Powershell Get Active Directory User – As an administrator, you need to have an overview of your Active Directory environment. Of course, this also includes user and computer accounts. In this blog post, I’ll run a few PowerShell commands to get a list of domain-computers filtered by operating system. I will take all connected Windows Servers, Windows Clients, and Domain Controllers in sequence and list them individually. Finally I will query all domain-computers and sort them by operating system. Let’s go.
A Windows Client computer does not have the term server in its operating system specification. Therefore, we simply change the code above and set the operating system request to -notlike server.
Powershell Get Active Directory User
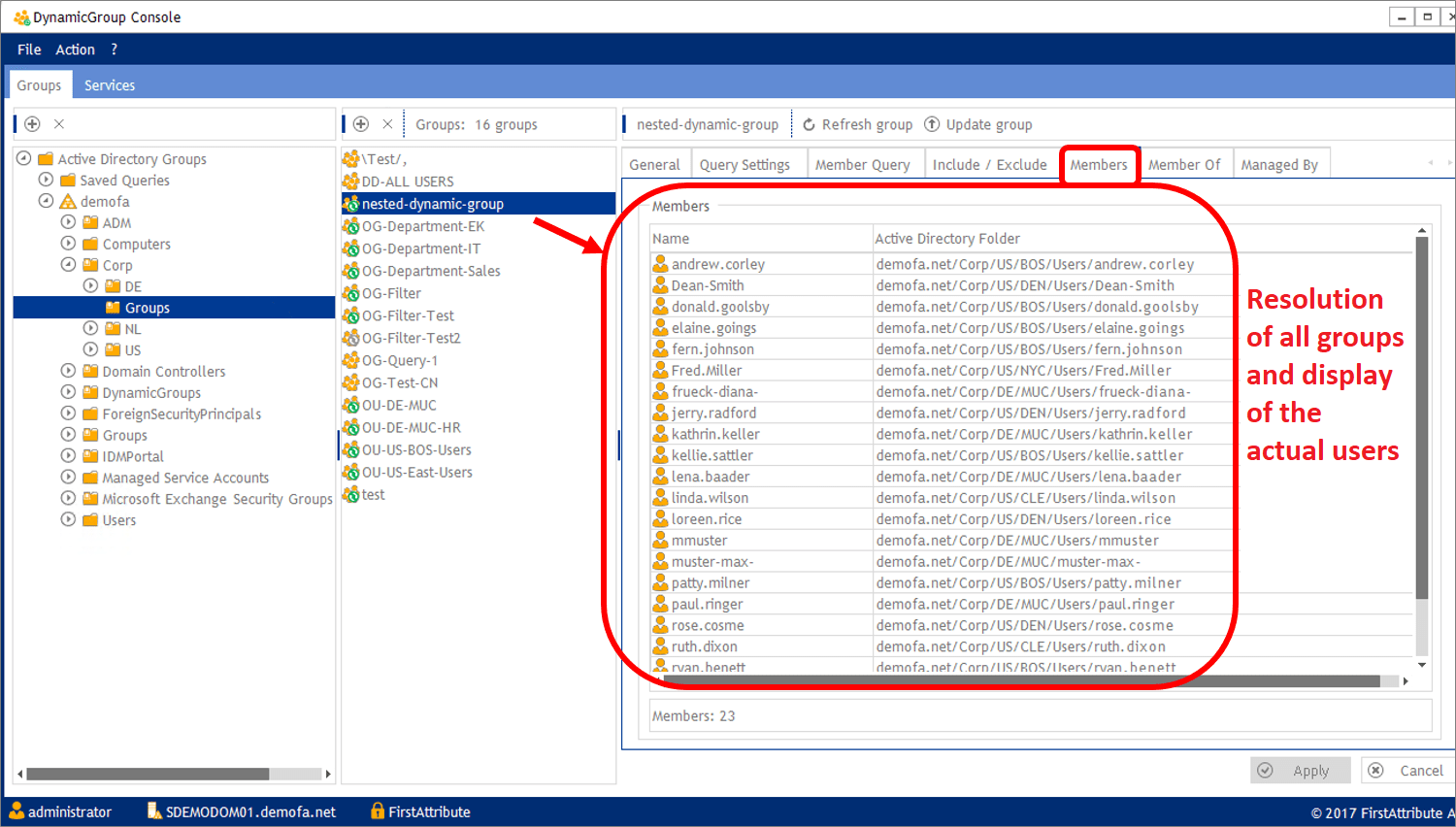
To display all domain controllers, I decided to target computer account group membership. All Domain-Controllers belong to the Domain-Controllers group, whose ID is 516.
Powershell Basics: How To Unlock A User In Active Directory Via Powershell
You can add an Out-Gridview at the end for a better look. This will open a graphics window. Or you want to save the result to a file. Then Out-File or ConvertTo-HTML can help.
If you want to save the output to a file, more precisely an HTML file, you can use ConverToHtml together with Out-File.
I hope I was able to help someone get their network, especially Active Directory network documentation.
Microsoft MVP in PowerShell [2018-2023], IT Trainer, IT Consultant, MCSE. Cloud Platform and Infrastructure, Cisco Certified Academy Instructor. View all posts by Patrick Gruenaue Posted by Dishan M. Francis | January 2, 2018 |: Active Directory, Windows Server 2016 |: 3
Get Aduser Email Address Using Powershell
There are several ways to create user objects in Active Directory. If it uses a GUI, this can be done using Active Directory Administrative Center or Active Directory Users and Computers MMC. If it uses a command line, it can be done using the Windows command line or PowerShell. In this demo, I’m going to show how we can create a user object using PowerShell.
To create a user object in Active Directory, we can use the New-ADUser cmdlet in PowerShell. You can view the full command syntax and accepted data types using:
To create a new user account using PowerShell, the minimum value you need to pass is Name. it will create a disabled user account and you can still set values for other attributes later.

New-ADUser -Name “Talib Idris” -GivenName “Talib” -LastName “Idris” -SamAccountName “tidris” -UserPrincipalName “tidris@” -Path “OU=Users, OU=Europe, DC=, DC=coms” -Ac (Read-Host -AsSecureString “Type Password for User”) -Enabled $true
Add Multiple Users To Multiple Groups In Ad Using Powershell
AccountPassword – This will allow the user to enter a password for the user and the system will convert it to the appropriate data type
You can create a user account with minimal attributes such as Name and UPN. You can then set a password and enable the account. A user account cannot be connected without a password. You can use the Set-ADAccountPassword -Identity cmdlet to set a password, and you can use the Enable-ADAccount -Identity cmdlet to enable the account.
Instead of running multiple commands to create multiple user objects, we can create a CSV (comma separated values) file that includes attribute data and use it to create accounts all at once.
In the script above, the Import-Csv cmdlet was used to import the generated CSV file. I set $upn = $_.SamAccountName + “@” parameter to use for -UserPrincipalName value. In the script I set a common password for all accounts using -AccountPassword (ConvertTo-SecureString “Pa$$w0rd” -AsPlainText -force)
Import Users To Ad Via Powershell
This marks the end of this blog post. I hope this was helpful. If you have any questions, contact me at [email protected] and also follow me on Twitter @rebeladm to get updates on new blog posts.
My name is Disha Francis. I am a Microsoft Cyber Security Consultant. I am a dedicated and enthusiastic IT expert who enjoys professional recognition and accreditation from several respected institutions. I have been maintaining this blog for the past 11 years. This includes over 400 articles already. They are mainly about Microsoft Active Directory Service and Azure Active Directory Service. I also blog about various Azure services. If you need further help on a topic, feel free to contact me at [email protected]. Also, follow me on Twitter @rebeladm to get the latest updates
I am pleased to announce the release of my new book, Mastering Active Directory – 3rd Edition. It is now available for purchase worldwide. For more information… We want to create new Active Directory users in the organization. We can use the user creation wizard in Active Directory Users and Computers to create users. What if you need to create 1000+ users? It would take a lot of time for a wizard to do this. In this article, you will learn how to create Active Directory users from CSV with PowerShell.

Let’s say you need a minute to create a new user with the wizard. It will take one minute for each user. What if you have to add a thousand new users? Do the math, 1000 users * 1 minute = 1000 minutes. That’s about 16 hours. A little too much time to spend creating new users, right? What if you could simplify the process and do it much faster over time?
How To Find Samaccountname In Active Directory
First, we need to make sure we have a list of all the thousand users we need to create. The most important information we need is the first and last name. We recommend creating a CSV file and sending it to company users.
We are going to send the CSV file to Jane. Jane works in the HR department of a company called EXOIP. He has information about the thousand users who need a new AD user account. The CSV file we sent to Jane is NewUsersSent.csv. Jane will fill in the data as discussed and send the CSV file back to us.
We told Jane to put as much information in the fields as possible. If he can’t fill in all the fields, there’s nothing to worry about. The most important thing is the Name and Surname. We also told him to leave the Password and OU fields blank. Why did we tell him that?
Jane sent back the CSV file with all the information. Let’s open the NewUsersReceived.csv file and take a look.
Active Directory User Export Tool: Csv / Json
Create passwords for users and fill in the password fields for each user. I recommend generating passwords using the Manytools password generator. You can create a maximum of 9999 passwords at a time. After that, copy and paste the passwords in the Password column.
Start Active Directory Users and Computers (ADUC) and make sure you enable Advanced Features. Click the View menu and click Advanced Features. Now that Advanced Features are enabled, we can go ahead and create the OU in AD.
In the CSV file, we see that the users will work in the IT department. So we will create an OU in Active Directory named IT.

Right-click the OU named IT and click Properties. Click on the Attribute Editor tab. Find a unique name. Double click on it and copy the value. The cost of my example is
Recursive List Of Group Members In Ad
When done, save it as a new CSV file. Go to File and click Save As. Name the file NewUsersFinal.csv. Save it as CSV UTF-8 (Comma Delimited) (*.csv). Click the Save button.
Before using the script, import the CSV file into PowerShell. It’s a great way to check that it’s readable and that you’re ready.
Does the delimiter in the CSV file display as a comma or comma? You should know that before using the PowerShell script in the next step. If you use a comma as a delimiter character in your CSV file, add the delimiter parameter -Delimiter “;” to your Import-Csv cmdlet.
Run PowerShell as an administrator. Use the Import-Csv cmdlet to read the CSV file. If it cannot read the CSV file, remove the -Delimiter parameter. It will be
Scanning For Active Directory Privileges & Privileged Accounts
Change the directory path to C:Scripts and run the Add-NewUsers.ps1 script. The script will run and create Active Directory users in bulk. When finished, press Enter to exit the screen.
You learned how to create Active Directory users from CSV with PowerShell. First, prepare the CSV file and make sure all the information is filled in. Once you have the final CSV file, import the CSV file into PowerShell to check if it is readable. Adjust the two lines of the Add-NewUsers.ps1 script as shown in the article. Run the script to create the users in AD. The last part is to check if the users were successfully created in ADUC.
Did you like this article? If yes, you will love Install Exchange Server Prerequisites. Don’t forget to follow us and share this article.

ALI TAJRAN is a passionate IT Architect, IT Consultant and Microsoft Certified Trainer. He started in information technology at a very young age and his goal is to teach and inspire others. Read More » In this post, I’ll show you how to list all local users on a Windows system using PowerShell.
Active Directory Metadata Powershell
The Get-LocalUser PowerShell cmdlet lists all local users on a device. Remember that Active Directory domain controllers do not have local user accounts.
Running the cmdlet without any parameters returns all accounts, but you can also add the -Name or -SID parameters.
Active directory user report powershell, powershell active directory get user group membership, powershell active directory user properties, powershell create user active directory, active directory report powershell, active directory user attributes powershell, powershell active directory user, get user information from active directory powershell, active directory user login history powershell, powershell add user active directory, powershell get user name active directory, powershell active directory get user attributes

